Simulator (Beta)
Overview
The SDK supplies a PC glasses simulator that can display the generated symbolics without the need to wear the glasses.
The SDK connects the simulator via UDP, assuming they are on the same network.
Note
The simulator is primarily intended for UI development assistance and does not accurately represent the user experience with the glasses.
It is crucial to thoroughly test, validate, and experience your application with the actual glasses before deployment.
The Simulator
Setup
The simulator can be downloaded from the SDK Repository tools folder.
The supported platforms are:
| OS | Minimum Supported Version |
|---|---|
| Windows | x64, Windows 10 |
| MacOS | Arm, Ventura |
| Linux | Ubuntu 20.04 |
User Guide
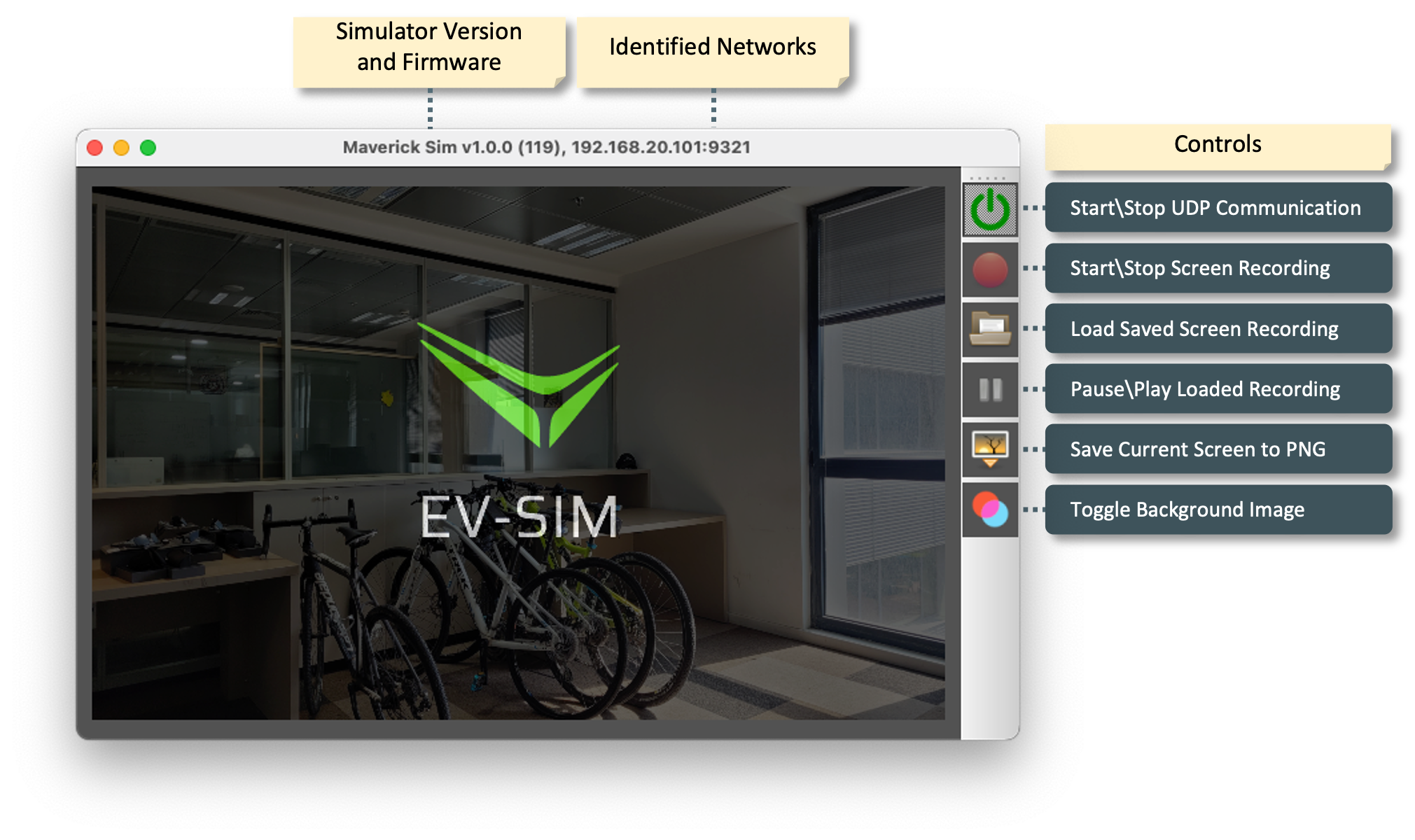
The recordings and PNG images are saved under [User_Documents_Folder]\everysight\MaverickSim
The simulator is ready to receive communication when the start button is pressed or the start screen recording button is pressed.
Connecting the simulator
The enable connection to the simulator ensure that you have properly set up your sdk.key before connecting the simulator.
Configuring
The SDK, via the IEvsCommunicationService interface, also handles the communication with the simulator.
The configuration is by setting the simulator IP address via the Evs.comm().setDeviceInfo(deviceId:String?, name:String?) method:
deviceID= "udp://[IP ADDRESS]" (e.g. udp://192.168.1.1)name="[can be any value]"
Connecting
In order to connect the simulator, it should be:
- Running and active
- Not connected to other application
- No firewall is blocking the simulator communication (9321 is the simulator port number)
- Reachable on the same network as your application
Once configured, call Evs.comm().connect().
Stock UI
To shorten your development cycle, the SDK built-in scanning UI has the options to select a simulator.
To open the scanning stock ui with the simulator support, you should start the sdk via the startExt method, passing the supportSimulator option:
//setup the sdk
let options = KotlinMutableSet<NSString>()
options.add("supportSimulator")
Evs.instance().startExt(options: options)
//open the scanning UI (when needed)
Evs.instance().showUI(name: "configure")
//setup the sdk
val options = hashSetOf("supportSimulator")
Evs.init(context).startExt(options)
//open the scanning UI (when needed)
Evs.instance().showUI("configure")
Remember to remove the supportSimulator option before deploying your application.
Limitations
- The simulator only generates UI. It does not support any physical components like ambient and proximity.
- The simulator does not support inertial sensors.
- The simulator does not support firmware update.
- Only IP V4 is supported
Please note that UDP communication operates differently from BLE communication.
While the simulator can be helpful during UI development, it is crucial to use your glasses for the best and most accurate results.
Read Next
Learn about the Glasses OTA